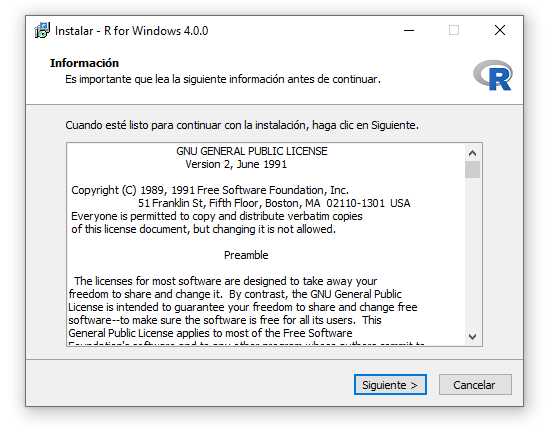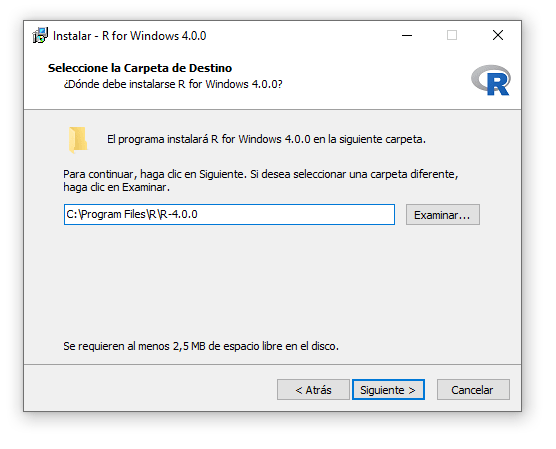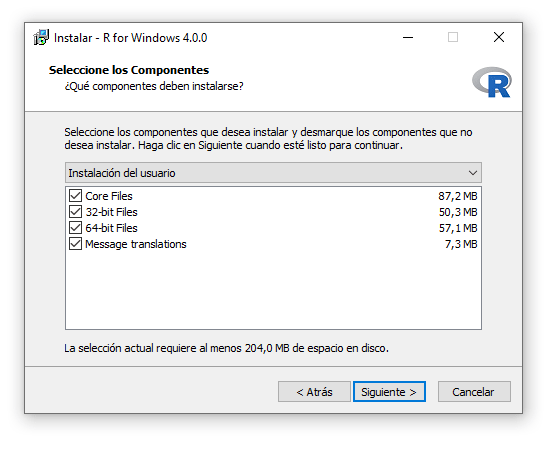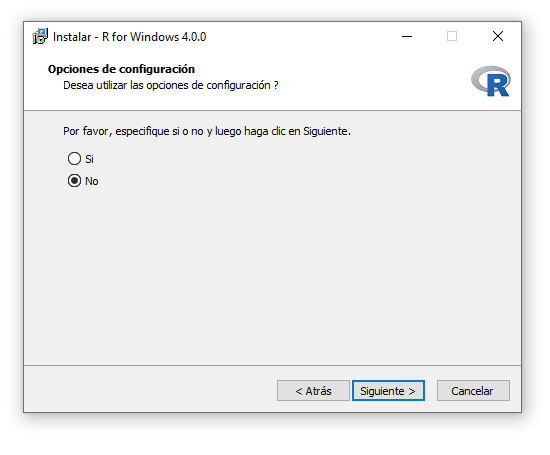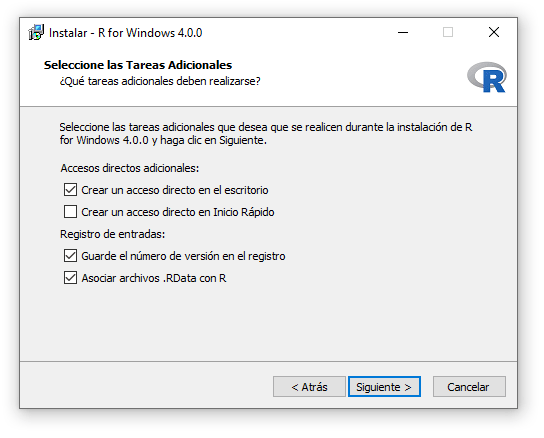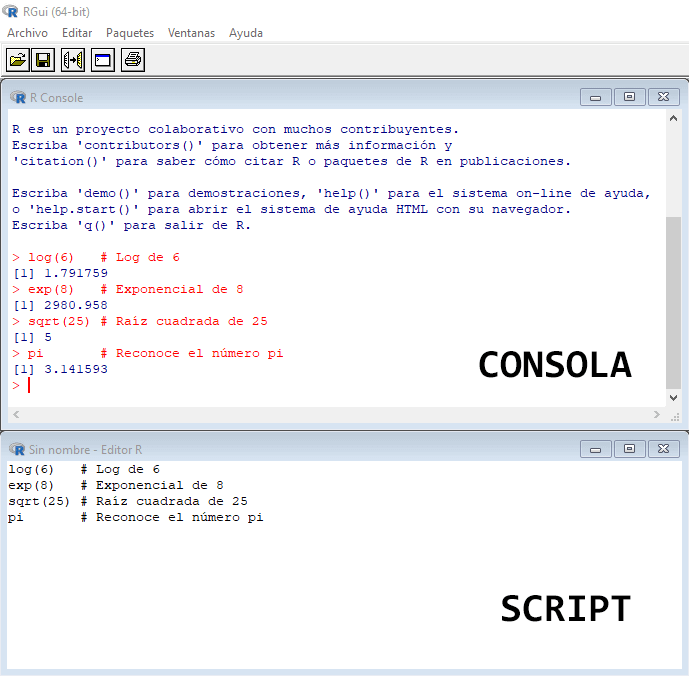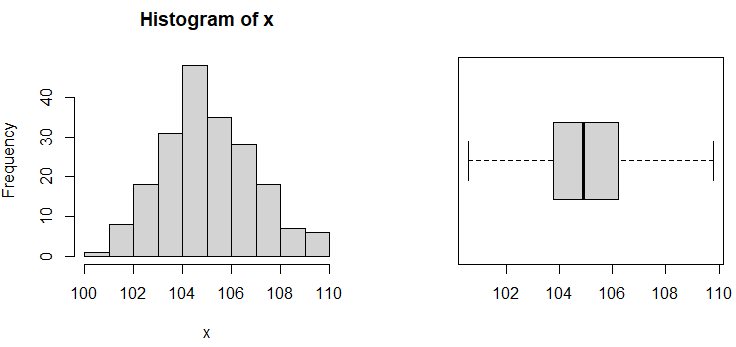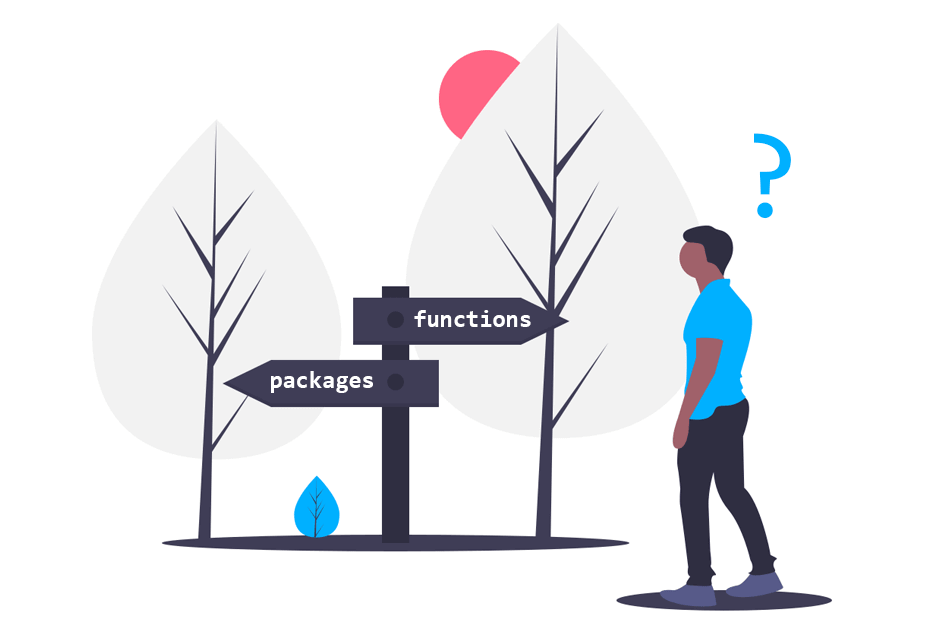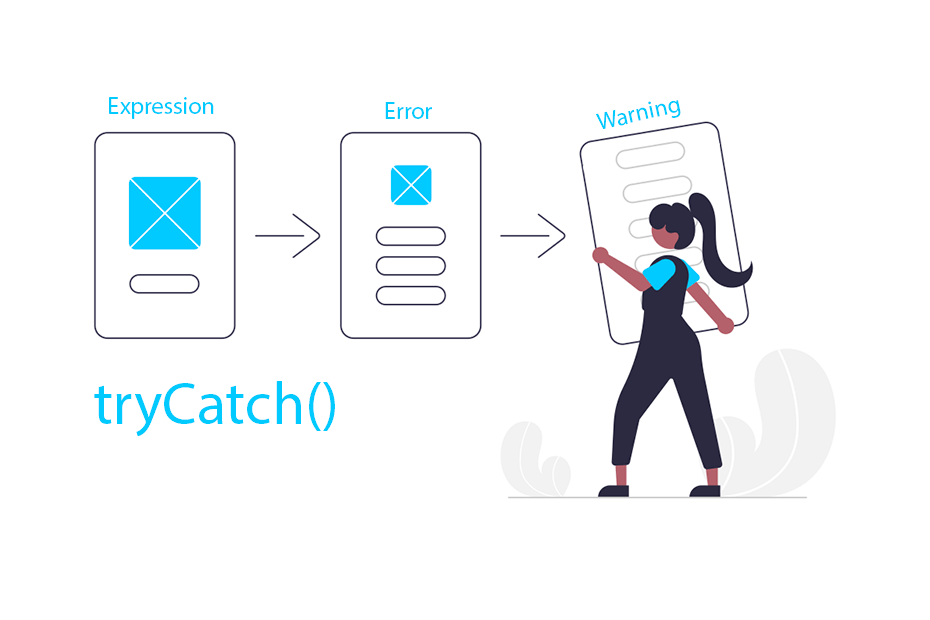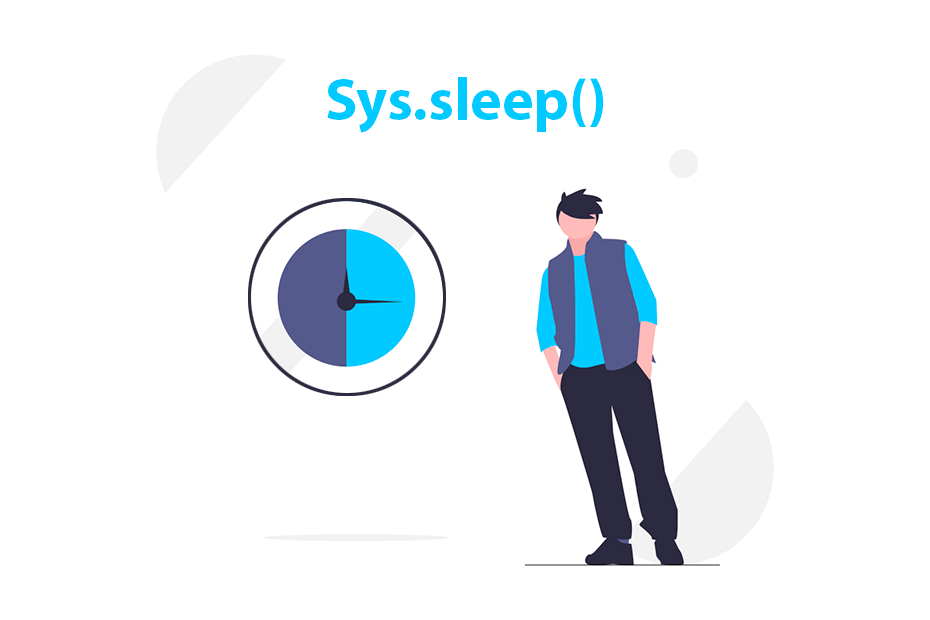¿Cómo instalar R?
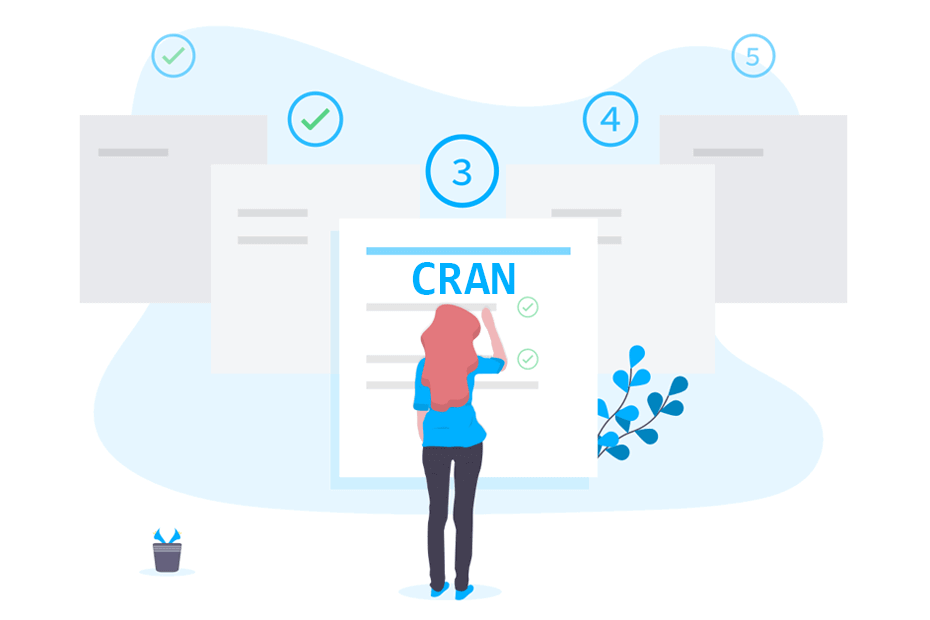
El lenguaje de programación R es un proyecto de código abierto gratuito para computación estadística. Compila para plataformas tipo UNIX y varias versiones de macOS y Windows. Para ejecutar la última versión, necesitarás Windows 7 o posterior o Mac OS X 10.6 y superior. En este tutorial aprenderás cómo instalar R y RStudio.
Instalando R
El primer paso para convertirte en un analista o científico de datos es tener R instalado en tu ordenador. R se puede descargar libremente de su página oficial. Ten en cuenta que la instalación requiere hasta 150 MB de espacio de almacenamiento en disco disponible. La página web oficial del proyecto R es la siguiente:
En el enlace anterior puedes encontrar información interesante sobre el proyecto R, la Fundación R, los lanzamientos de nuevas versiones, documentación y otros enlaces interesantes.
Instalar R en Windows
Para instalar R en Windows, puedes acceder al siguiente enlace y hacer clic en “Download R x.x.x for Windows” para comenzar a descargar la última versión de R disponible.
https://cran.r-project.org/bin/windows/base/
Una vez descargado, ábrelo, selecciona el idioma preferido y haz clic en “Siguiente” a todos los cuadros de diálogo.
Recuerda seleccionar la ruta donde quieres instalar R:
Ten en cuenta que puedes desmarcar los archivos de bits que no corresponden a tu PC:
También puedes especificar personalizar algunas opciones de inicio, aunque podrás modificarlas una vez instalado R si lo prefieres:
Cuando finalice la instalación, podrás comenzar a utilizar R base en Windows.
Instalar R en mac OS
El proceso de instalación de R en una Mac es análogo a la instalación en Windows. Puedes descargar el paquete binario (para Mac OS X 10.6 y superior) desde la siguiente URL y luego instalarlo.
https://cran.r-project.org/bin/macosx/
Si por alguna razón estás utilizando versiones de Mac OS 8.6 a 9.2 (y Mac OS X 10.1) puedes encontrar aquí los paquetes binarios antiguos. Para sistemas Mac OS X y PowerPC Macs anteriores, debes usar este repositorio para descargar R.
Instalar R con Homebrew
Una alternativa para instalar R en macOS es usar el administrador de paquetes Homebrew. Para ese propósito solo necesitas escribir lo siguiente en la terminal correspondiente:
$ brew install rInstalar RStudio
RStudio es el IDE más popular para R, proporcionando una interfaz gráfica limpia y útil para desarrollar código R. Las principales ventajas de este IDE son el panel para obtener ayuda y mostrar gráficos (incluso interactivos), crear documentos RMarkdown y Sweave, entre otros. Puedes descargar RStudio desde el siguiente enlace, seleccionando el archivo correspondiente a tu sistema operativo:
https://posit.co/download/rstudio-desktop/#download
Una vez descargado, abre el asistente de configuración y sigue los sencillos pasos de instalación.
Comandos básicos de R
Después de descargar R y RStudio, abre uno y verás el IDE (siglas en inglés de entorno de desarrollo integrado) correspondiente. Primero, intenta escribir comandos directos en la ventana de comandos, (donde se encuentra el símbolo >) para comenzar a escribir. Escribe lo siguiente y presiona Enter.
3 + 4
5 + 6 * 3También puedes escribir en una ventana llamada script y ejecutar el código cuando quieras. Si esta ventana no aparece a primera vista, ve a Archivo → Nuevo archivo → R Script o si estás utilizando RStudio presiona Ctr + Shift + n o Cmd + Shift + n en Mac.
Una vez abierto, copia y pega el código en el script, selecciónalo y presiona Ctr + r o Cmd + r en R base o Ctr + Enter o Cmd + Enter en RStudio (puedes personalizar el atajo de teclado). En el siguiente bloque de código hay varios ejemplos que puedes probar.
log(6) # Log de 6
exp(8) # Exponencial de 8
sqrt(25) # Raíz cuadrada de 25
pi # Reconoce el número piCabe señalar que puedes usar # para escribir comentarios que no se ejecutarán.
sin(3 * pi) # Seno de 3 piTambién es posible escribir varias instrucciones dentro de la misma línea, utilizando un punto y coma (;) como separador, aunque esta práctica no es recomendable.
# Ejecutando dos comandos en una misma línea
1 + 4; 2 * 3 - 8Si quieres almacenar los valores en variables, puedes usar el signo = o <-, aunque en el lenguaje de programación R se recomienda usar la flecha <-. Si quieres imprimir las variables almacenadas en la consola, llama al nombre o ejecuta la línea de la asignación entre paréntesis.
a = 8 + 2
a # Devuelve la variable 'a'
b <- 1:15
b
a + b # Imprime el resultado de la suma
A <- "coche"
A
(A <- "coche") # Imprime 'coche' en la consolaEjemplo más detallado
Veamos ahora un ejemplo más avanzado. Vamos a simular una variable aleatoria normal de tamaño 200 con media de 105 y desviación típica de 2. Luego, haremos un resumen, un histograma y el diagrama de caja correspondiente.
# Semilla para reproductibilidad
set.seed(1)
# Generando los datos
x <- rnorm(n = 200, mean = 105, sd = 2)
# Primeros elementos de los datos
head(x)
# Resumen estadístico de los datos
summary(x) 107.1996 105.7260 105.0169 104.4441 105.6405 104.2416
Min. 1st Qu. Median Mean 3rd Qu. Max.
100.5 103.9 105.3 105.4 106.9 111.1# Dividiendo la pantalla gráfica en dos columnas
par(mfcol = c(1, 2))
# Dibujando el histograma
hist(x)
# Dibujando el gráfico de cajas
boxplot(x, horizontal = TRUE) Comprobar dónde está instalado R
La función R.home generará la ruta donde tienes instalado R en tu ordenador. Escribe lo siguiente en la consola de R si quieres verificar cuál es la ruta de instalación.
R.home()Comprobar la versión de R
También puedes verificar que has descargado e instalado la versión correcta escribiendo:
R.Version()$version.string"R version 4.3.1 (2023-06-16 ucrt)"En este caso, el resultado muestra que hemos instalado la versión 4.3.1 de R. Puedes obtener información adicional sobre la versión simplemente escribiendo R.Version().
¿Cómo cambiar el idioma de R GUI?
Por defecto, R mostrará la interfaz gráfica de usuario en el idioma de tu sistema operativo. Para sobrescribir este comportamiento y cambiar el idioma de forma permanente, puedes seguir estos pasos:
-
Ve al directorio donde está instalado R. Recuerda usar la función
R.home()si no recuerdas dónde está. - Abre la carpeta de la instalación.
-
Ve a la carpeta
etc. -
Abre el archivo
RConsolecon un bloc de notas. -
Cambia la linea
language =conlanguage = ensi quieres cambiar el idioma a inglés, o especifica el código del idioma que prefieras y guarda el archivo. Reinicia R y verás los cambios.